In part 3 I showed you how to create the Citrix Machine Services Catalog. The machine catalog is now created and we have a virtual machine running the Citrix in the Microsoft Azure Cloud. In this final part of the blog series, I will show you have to create the Citrix Delivery Group which is the mechanism that allows you to publish a desktop or applications. There are different options for assigning these desktops and applications, and in this blog, I will be using the Citrix Cloud library tool to accomplish this.
Creating the Citrix Delivery Group
To create the delivery group the first thing we need to do is go to our “Virtual Apps and Desktops” service which is found under “My Services”
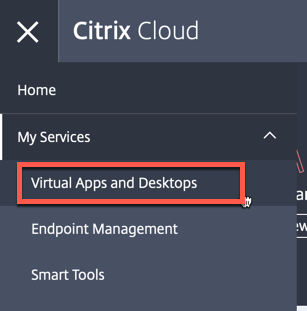
Click on “Manage” to get into the Citrix Studio management console.
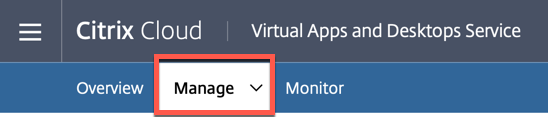
Click on “Delivery Groups” on the left and then on “Create Delivery Group” on the right.

Click on “Next” optionally you can check the “Don’t show this again” checkbox as I did.
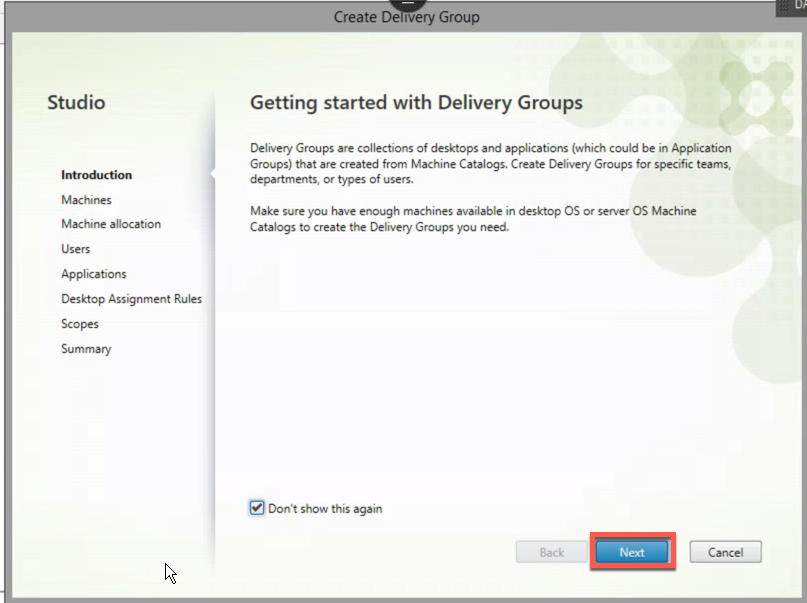
Select the machine catalog you want to use, I only have one. Also select the number of machines to add to the delivery group, again I only have one in this case. Click “Next” when selection is done.
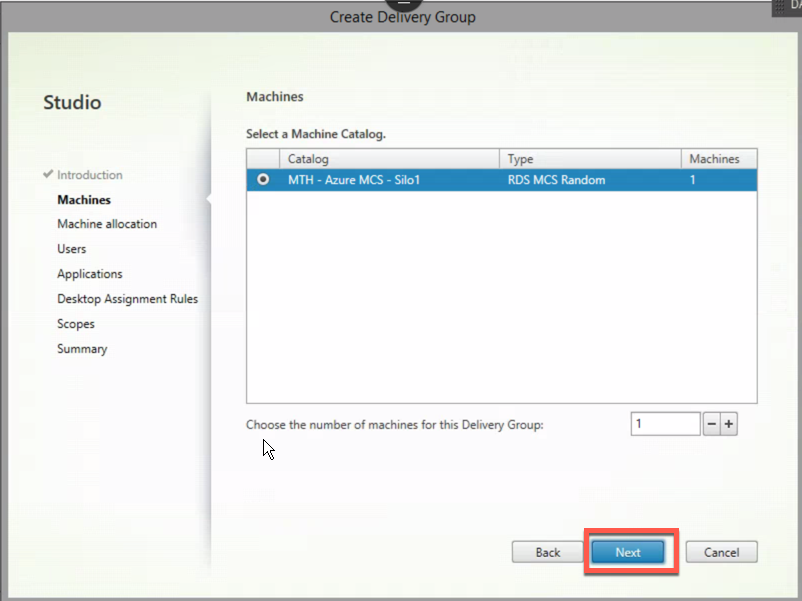
In this blog, I will use the Citrix Cloud Library to control my users, so I leave the selection on “Leave user management to Citrix Cloud” This makes the Delivery Group available as a Library offering you can assign to users”. You could allow any authenticated users or restrict access to an Active Directory group by selecting one of the other options here.
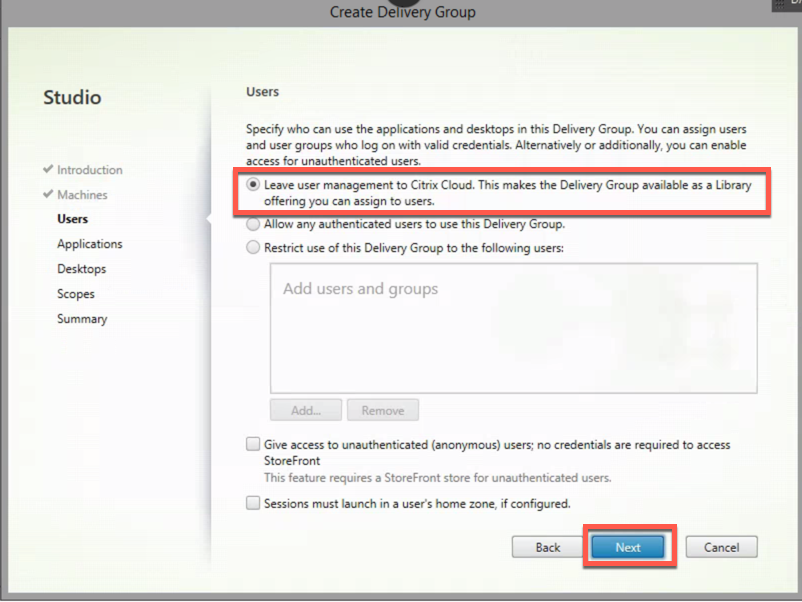
If you have custom scopes defined in Studio you can select them here. In my case, I have a custom scope so I have selected that here. Click “Next” when selection is complete.

On the last page of the guide, I will give the delivery group a name and display name. As you can see below I am naming my delivery group the same as my machine catalog so it will be easy to see the relation between the two. Click “Finish” when ready.
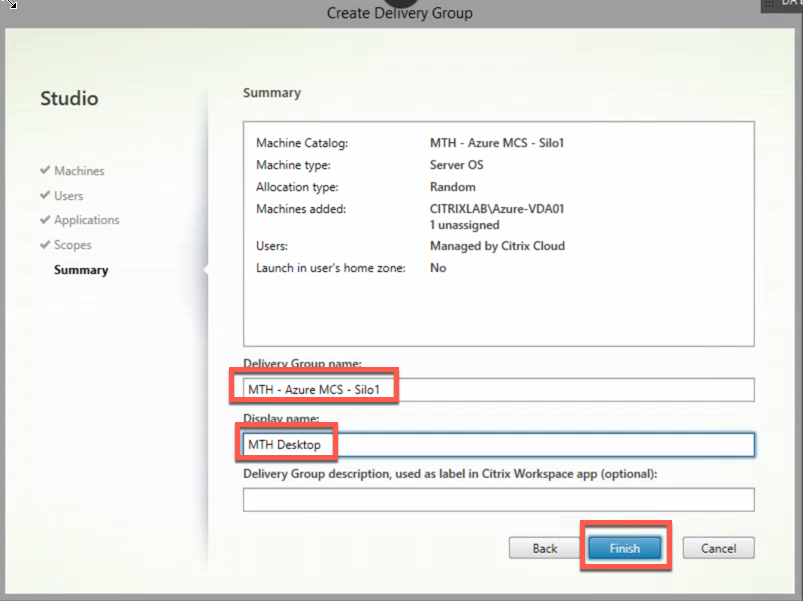
When the delivery group is created it will look like this:

Now we are ready to assign a user to the desktop we just published. This is done by clicking the hamburger menu and selecting “Library”
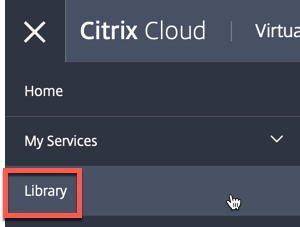
As shown below you can see that we have both desktop and applications we can assign to users, in this guide I will just show you how to assign the desktop to a user, but the process is the same for applications.
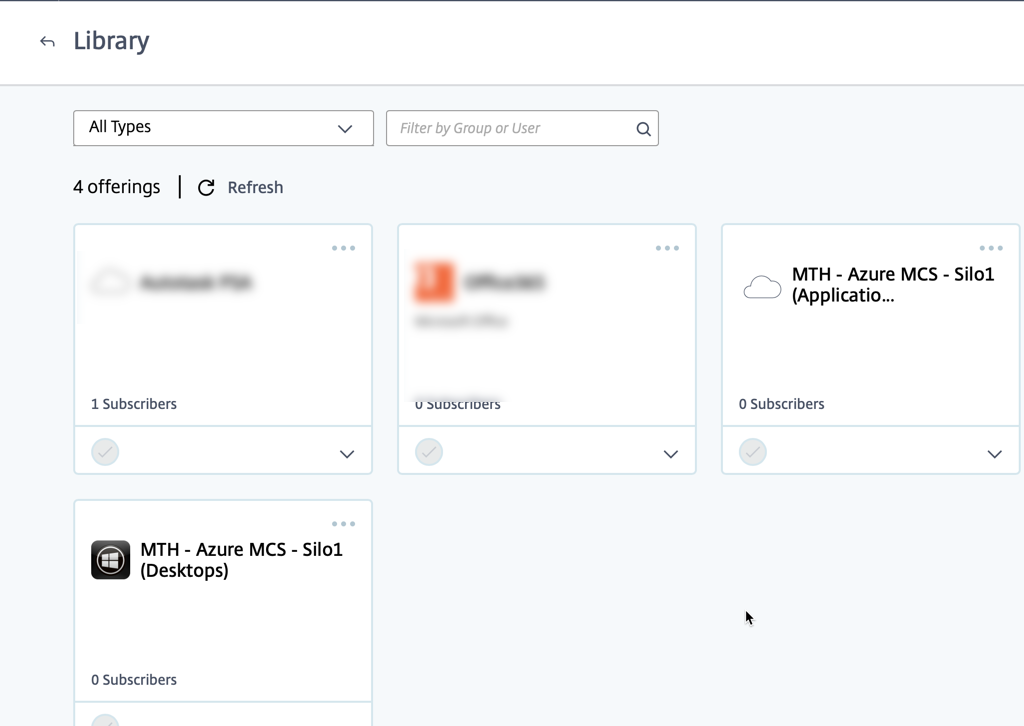
Click on the three “…” and then click on “Manage Subscribers”
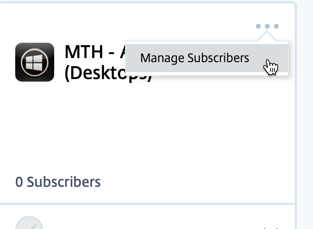
On the screen shown below select your domain and then you can search for users or groups on the field on the right. As you can see here my domain is Citrixlab.dk and I am searching for the user “Martin”
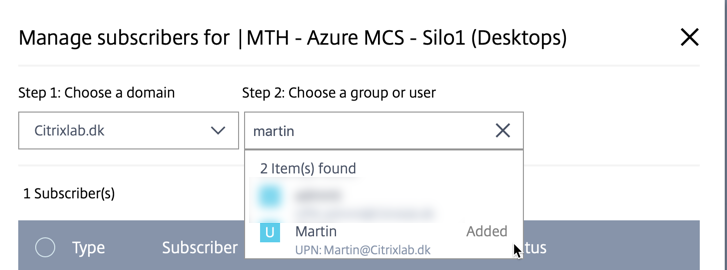
When you click on the name in the list it will be added to the subscriber list below. On the screenshot here you can see that the user “Martin” is now “Subscribed” to the desktop.
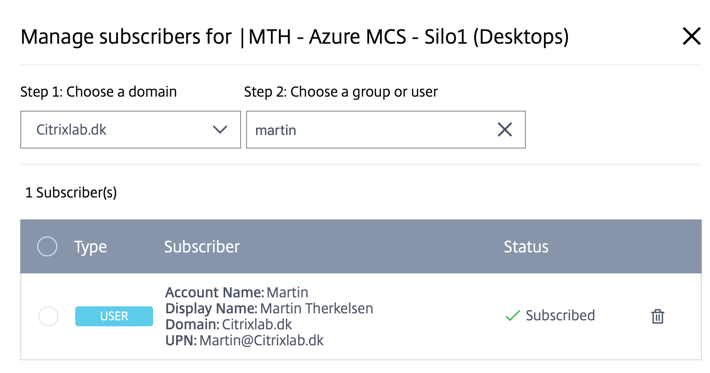
Now that we have everything in place I can go to my Citrix Cloud URL for users and log in as shown below.
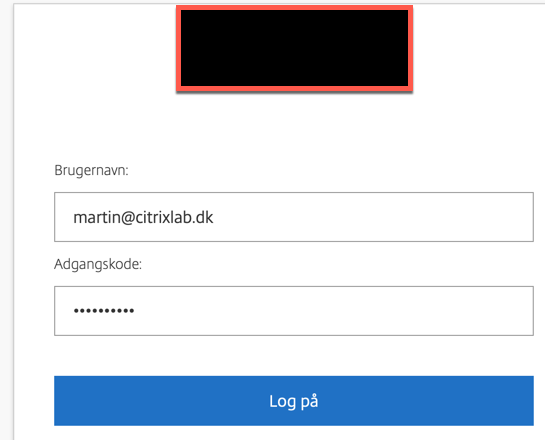
Now on the left, you can see “Desktops” and “Apps”, click on “Desktops” and then “All Desktops”. You will now be able to see your published desktop on the right. Click on the shortcut to launch your published desktop that is now running in Microsoft Azure using Citrix Machine Creation Services and Citrix Cloud.
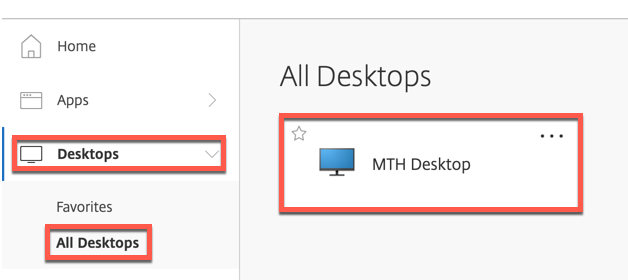
Summary
Now we have everything configured and running as we expect it to and that also completes this step by step guide on getting started with Citrix Cloud and Microsoft Azure. So you might be thinking that there has been a lot of steps and screenshots to get where we are now, and you are completely right in this. I believe that when you are learning a new technology it is important to know what you are doing from start to finish and by doing all the steps that I have just shown you, you should now know how everything is working together.
One big disclaimer I want to put out there… This guide is NOT and Azure design guide or recommended setup. My setup has more settings than showed in this guide, and I HIGHLY recommend that you do spend the time needed to create a proper Azure design before installing anything on there.
So now that you know what is going on I think you should start to think about how to automate every little step we have completed here. This is not a subject for this blog series, but I really want to encourage you to automate at least most of this process. Now my advice is always to start with the things you do the most times and is the most time-consuming. Automating is a lot of fun, but it is important to look at what needs to be automated and then do a sanity check on whether you will be able to save time if you automate it. Another huge reason for automation is that scripting the tasks ensures they are performed the same way every time, so there will be no human error in the configuration.
I hope that this blog series has been helpful for you and please provide any feedback you might have. You can comment here on the site or reach me on twitter @mracket

Can you show us how to update a MCS persistent desktop and MCS pooled desktop? Is there something you can come up with. We have Citrix + Azure and I am confused with how to get this Non-Persistent Pooled desktop updated.