Part 3 – Setting up user rights management
- In the top menu click on “Users” and then “Directory Services”
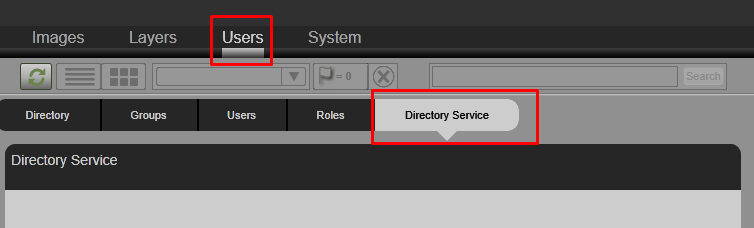
- On the “Connection Details” fill in your domain name under “Directory Junction Name”, your domain controller server name under “Server Address” and for none-secure trafic leave the port to 389 or use 686 and “Use SSL” for secure setup. Click on “Test Connection” and ensure the test has completed successfully.
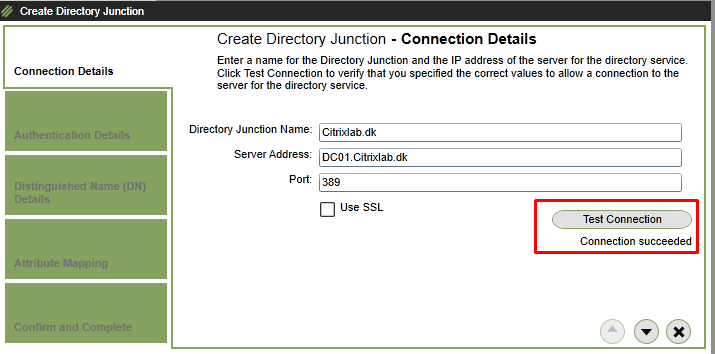
- In the “Authentication Details” section type a service account that has read permissions to your Active Directory (Any user account that is member of domain users). Again remember to test the account by clicking on “Test Authentication”
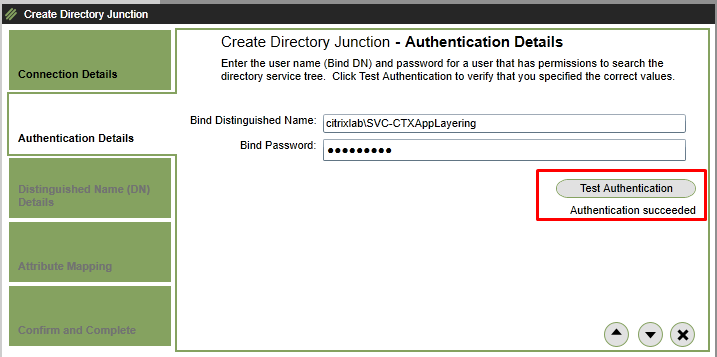
- In the dropdown select the base DN as shown below. Click on “Test Base DN” to verify.
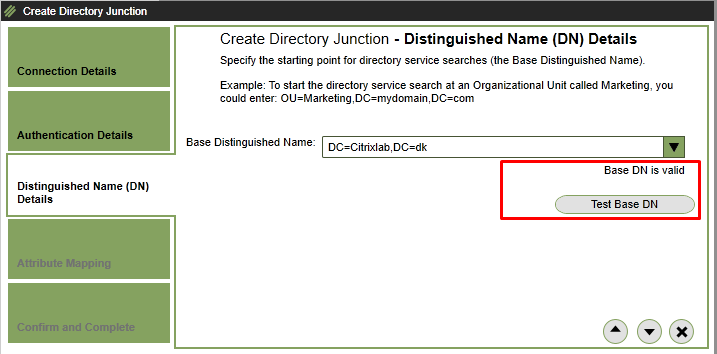
- In the “Attribute Mapping” leave the defaults and go to the next section.
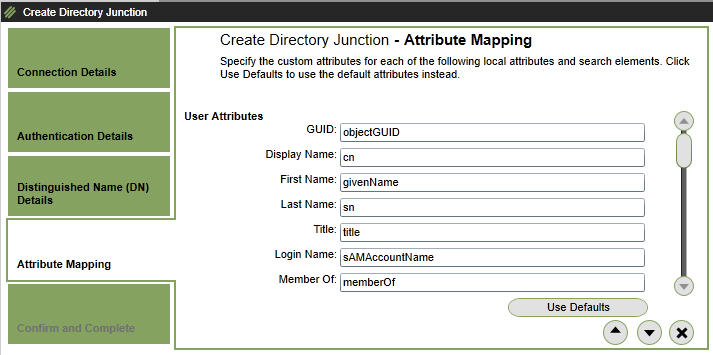
- On the “Confirm and Complete” section you can verify the information and then click on “Create Directory Junction” to complete the setup.
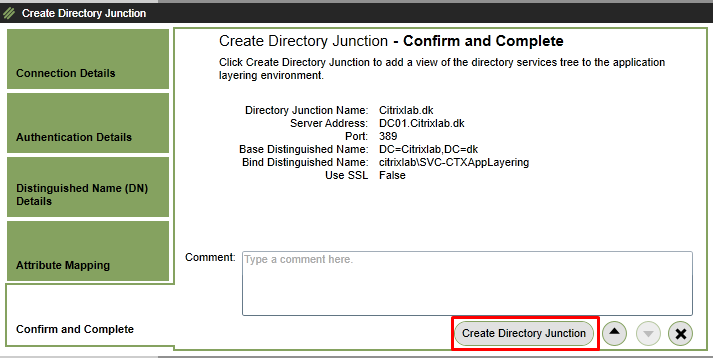
- Now click on “Directory Service”
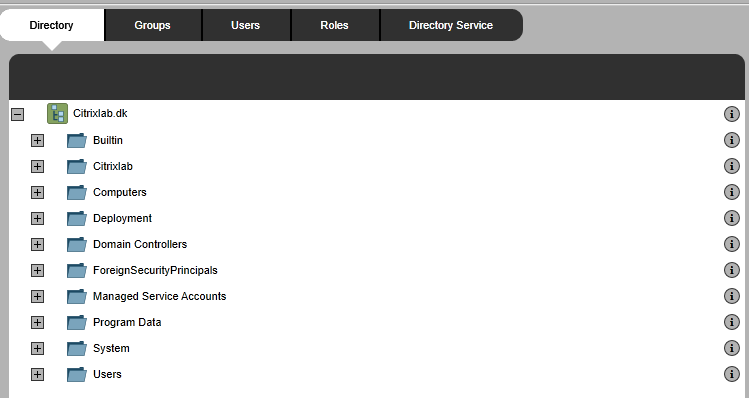
- Browse to where you have your security groups for administration of services. In my case it is under “Citrixlab.dk – Citrix – Groups” and the group is called “SG-CitrixAdmins”
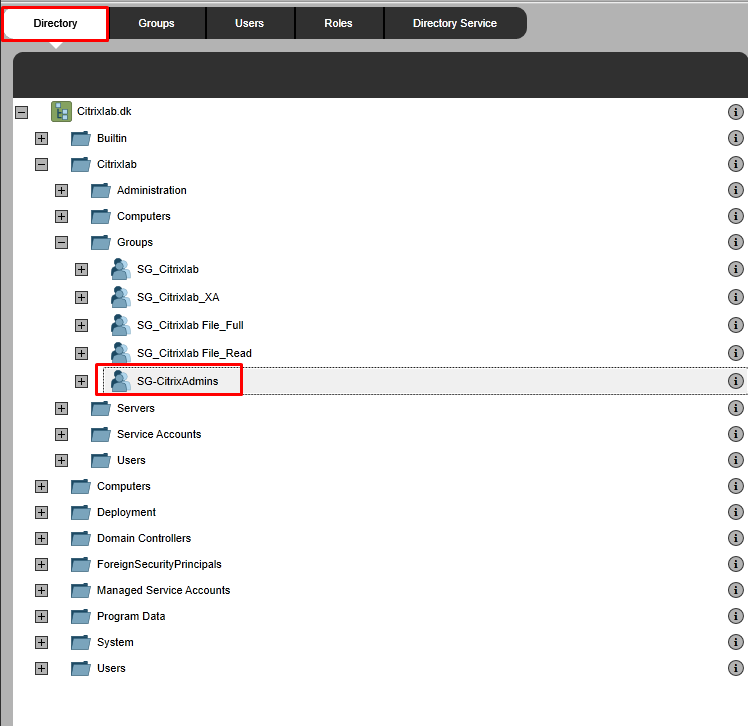
- Mark the group and click on “Edit Properties” on the right of the screen
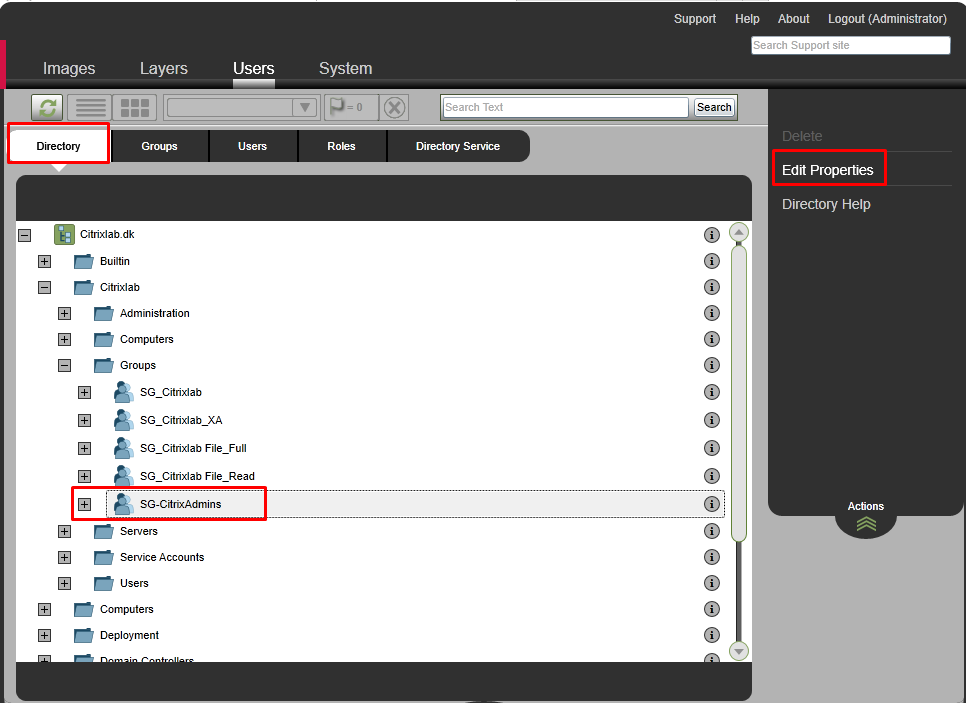
- You can add machines to the AD Group here, but in this case I will leave it blank and go to the next section.

- On the “Roles” section you can select which security level you want to give to the selected AD Group. In my case this group will be given administrator rights.
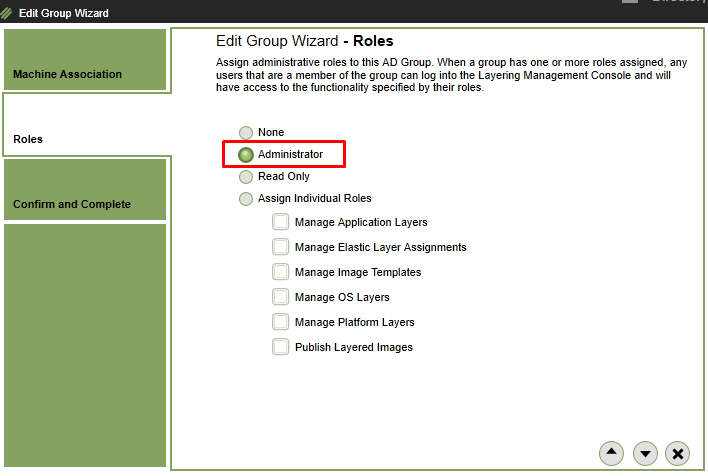
- On the “Confirm and Complete” section click “Update Group” to complete the guide.
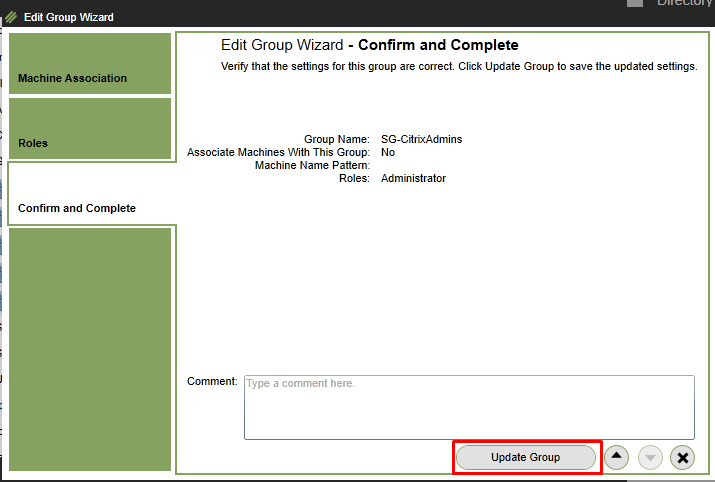
- Under the “Groups” menu you can see the group is now present.

This concludes part 3 of the blog series. Part 4 will be online soon as well.
